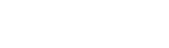Guide d’utilisation
Propriétaire/Gestionnaire
Table des matières
Guide d’utilisation Bivizio
Description des utilisateurs de la plateforme.
Propriétaire/Gestionnaire
- Inviter des gestionnaires
- Inviter un utilisateur à prendre le contrôle d’un compte associé à un organisation
- Inviter des visiteurs
- Créer des organisations
- Modifier les informations de son profil
- Accéder aux pages de recherche
Utilisateur d’un compte
- Modifier les informations des modules reliés à son organisation
- Modifier les informations de son profil
- Publier des annonces
- Accéder aux pages de recherche
Accéder au tableau de bord
- Aller sur votre plateforme
- Aller sur le bouton « Connexion »
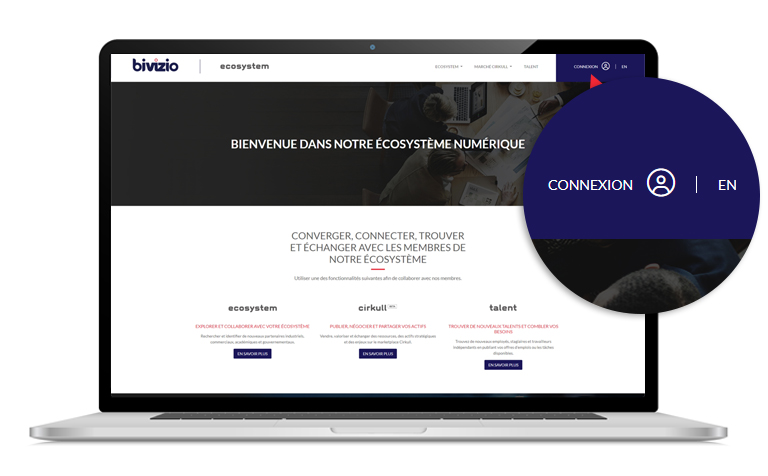
- Entrer vos informations de connexion

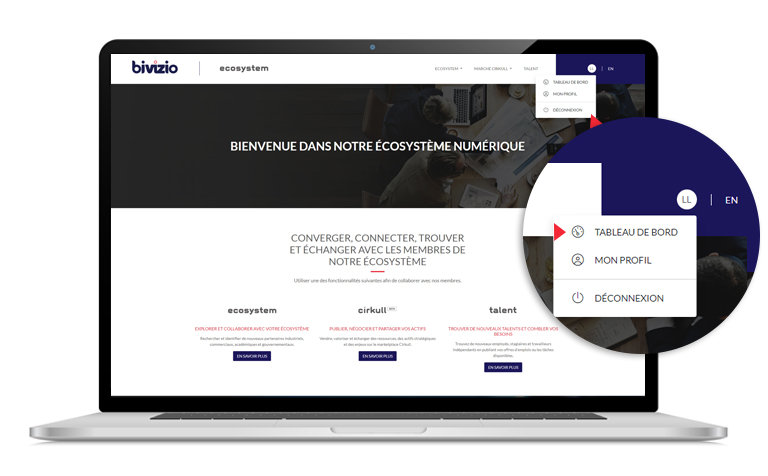
- Cliquer sur le bouton « Tableau de bord »
Menu de gauche (Propriétaire/Gestionnaire)
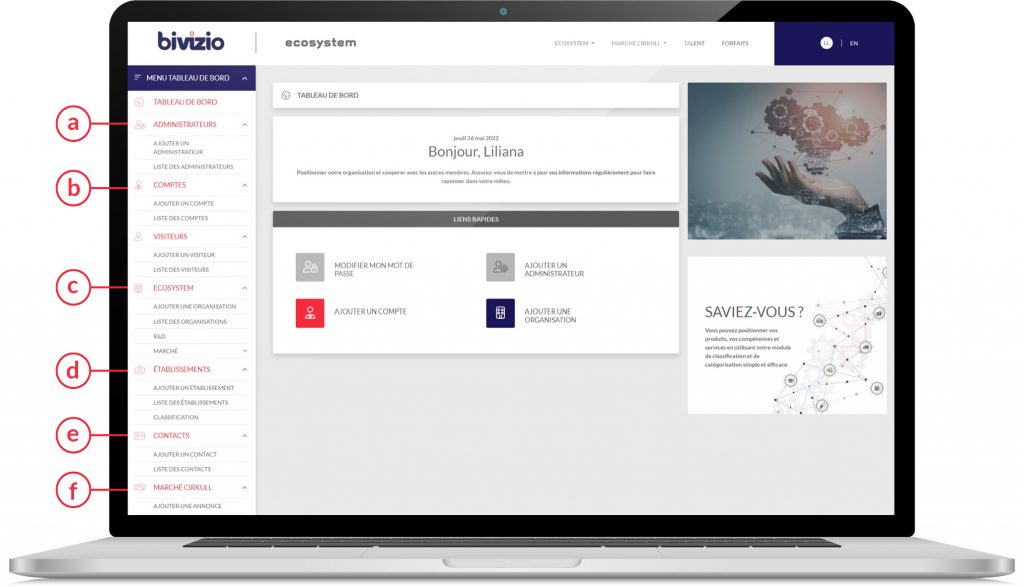
a. Administrateurs
Inviter et supprimer les administrateurs de la plateforme.
b. Comptes
Inviter un utilisateur à prendre le contrôle d’un compte associé à un organisation.
c. Ecosystem – Organisation
Créer/modifier des organisations.
d. Établissements
Créer/modifier les établissements d’une organisation de la plateforme.
e. Contacts
Créer/modifier les contacts d’une organisation de la plateforme.
f. CIRKULL – Actifs
Créer/modifier un actif dans la plateforme
Invitation
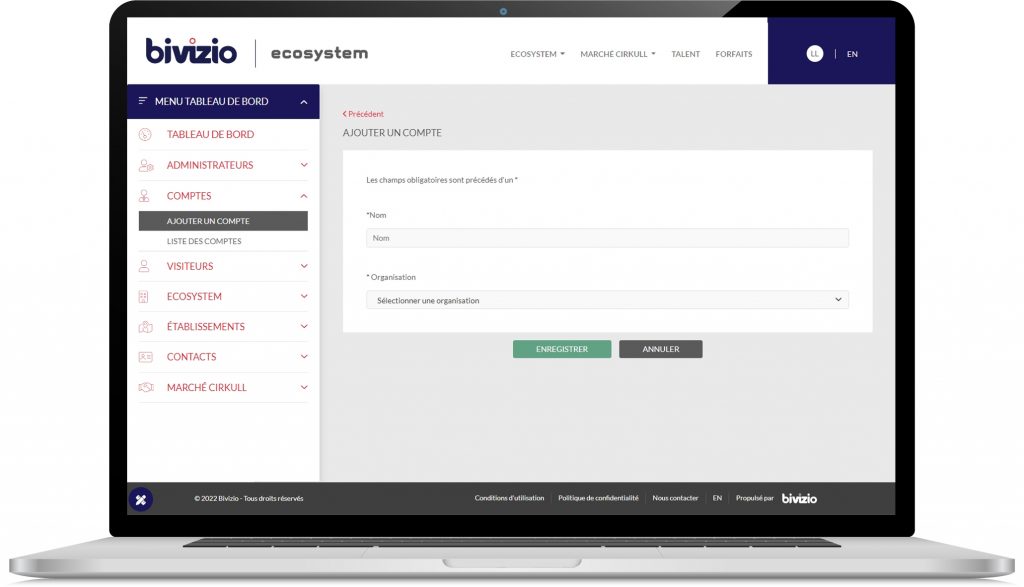
Ajouter un Compte
- Dans le menu de gauche, accéder à la section « Ajouter un Compte »
- Remplir le champ « Nom du compte »
- Associer une organisation au compte dans le champ « Organisation » (si elle existe déjà)
- Si l’organisation n’existe pas, veuillez référer au point 5.1
- Cliquer sur le bouton « Enregistrer »
Ajouter l’utilisateur associé au compte
- Ajouter l’utilisateur associé au compte avec le bouton « Ajouter un utilisateur »
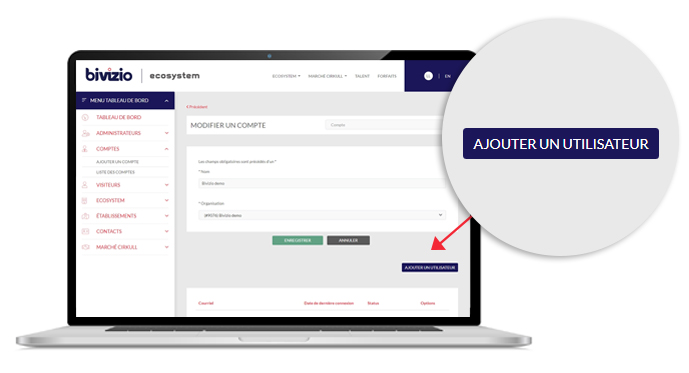
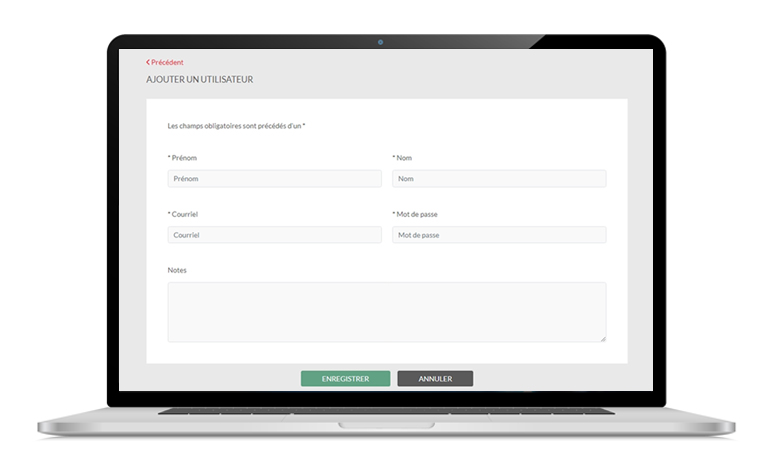
- Remplir toutes les informations de l’utilisateur
- Cliquer sur le bouton « Enregistrer »
- Cliquer sur le bouton « Précédent »
- Cliquer sur le bouton en forme de clé dans «Options » de l’utilisateur en question

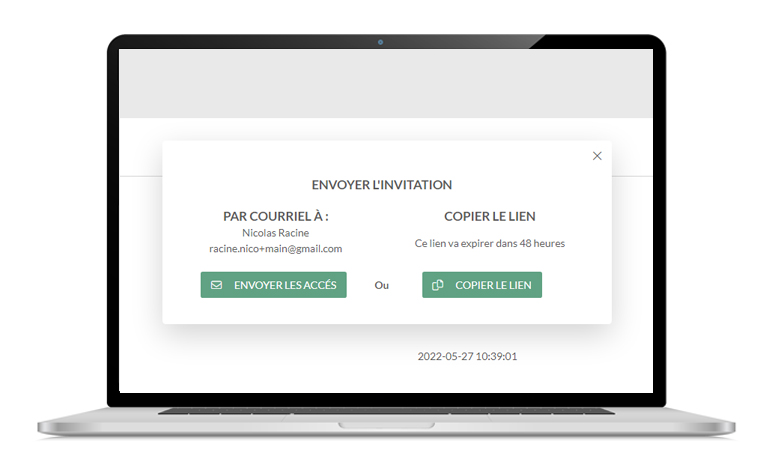
- Choisir une méthode pour envoyer l’invitation
- Envoyer automatiquement un courriel à l’aide de la plateforme. Cliquer sur le bouton « Envoyer les accès »
- Générer un lien pour envoyer les accès manuellement. Cliquer sur le bouton «Copier le lien »
Créer une organisation et son établissement principal
Ajouter une organisation
Dans le menu de gauche, accéder à la section Ecosystem «Ajouter une organisation»
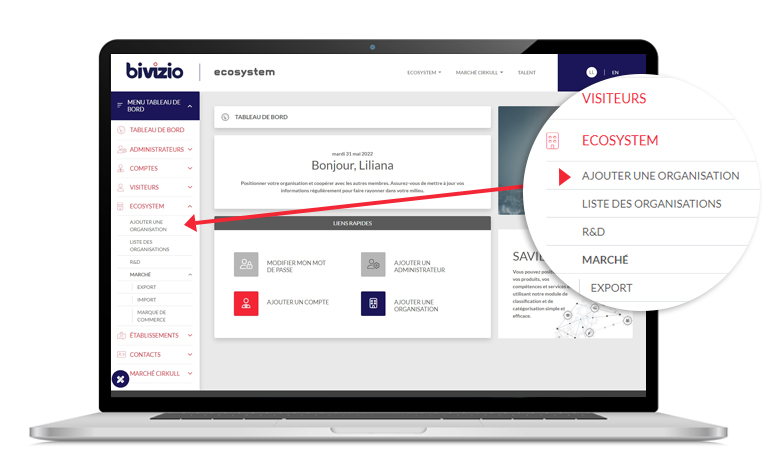
a. Remplir les informations de l’organisation
b. Changer le statut de « Inactif » à « Actif »
c. Cliquer sur le bouton « Enregistrer »
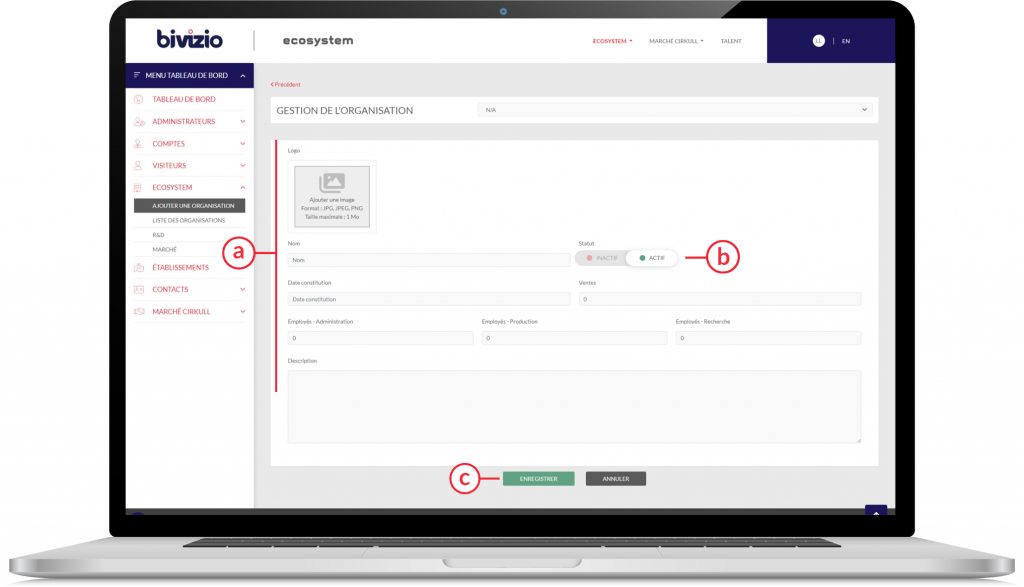
Ajouter un établissement
Dans le menu de gauche, accéder à la section établissements «Ajouter un établissement»
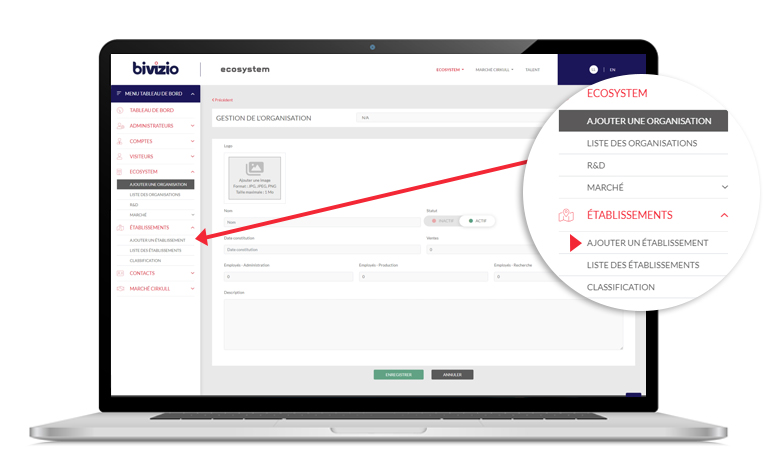
a. Remplir les informations de l’établissement
b. Changer le statut de « Inactif » à « Actif »
c. Cliquer le bouton « Enregistrer »
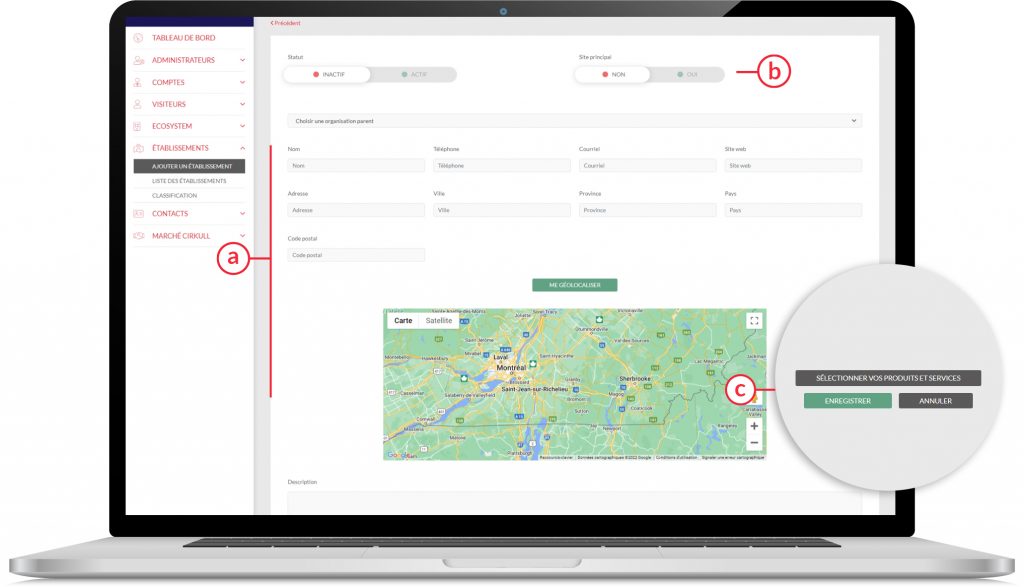
Classer un établissement avec un code
Dans le menu de gauche, accéder à la section établissements «classification»
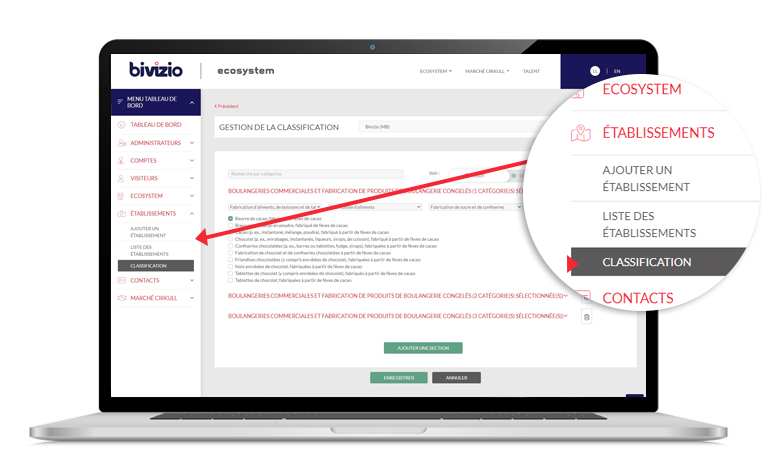
a. Sélectionner l’établissement
b. Effectuer la recherche par mot clé ou par menu déroulant de ses produits ou services.
c. Cliquer le bouton « Enregistrer »