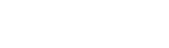Guide d’utilisation
Membre
Table des matières
Guide d’utilisation Bivizio
Ce guide est destiné aux membres de la plateforme numérique Bivizio.
Que pouvez-vous faire ?
- Modifier les informations des modules reliés à son organisation
- Modifier les informations de son profil
- Publier des annonces
- Accéder aux pages de recherche
Accéder au tableau de bord
La connexion est un processus très simple qui nécessite une invitation pour procéder. Veuillez contacter un administrateur de la plateforme pour obtenir vos accès. En cas d’oublis, vous pouvez réinitialiser votre mot de passe en cliquant sur le bouton « J’ai oublié mon mot de passe! ».
- Aller sur votre plateforme
- Aller sur le bouton « Connexion »
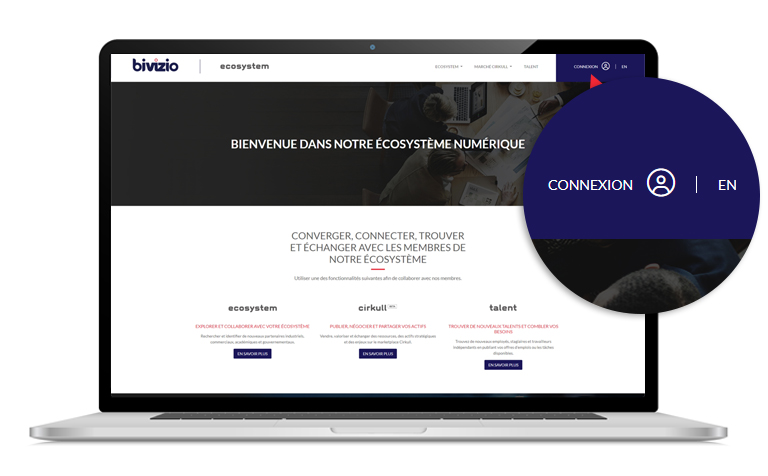
- Entrer vos informations de connexion

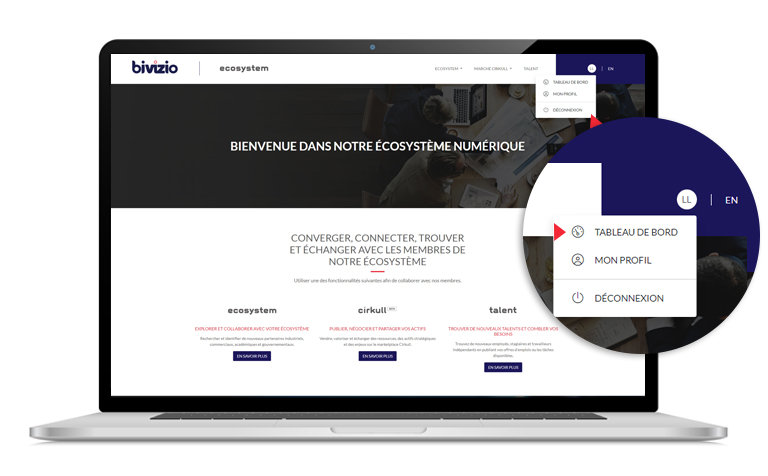
- Cliquer sur le bouton « Tableau de bord »
Menu de gauche (membre)
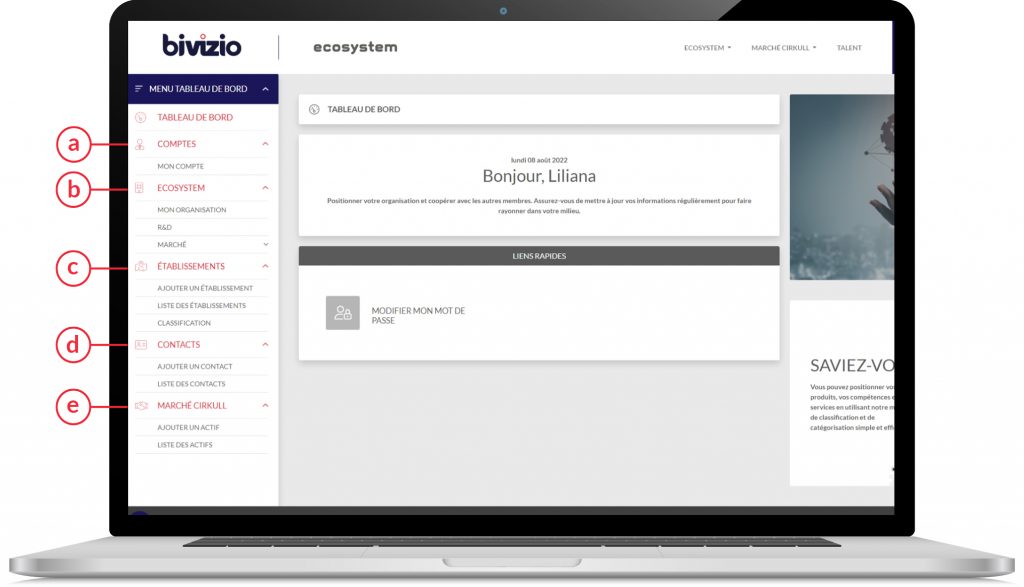
a. Comptes
Inviter un autre utilisateur à modifier son organisation.
b. Ecosystem – Organisation
Modifier son organisation.
c. Établissements
Créer/modifier les établissements d’une organisation de la plateforme.
d. Contacts
Créer/modifier les contacts d’une organisation de la plateforme.
e. Marché Cirkull
Créer/modifier un actif dans la plateforme
Invitation
Ajouter un utilisateur supplémentaire
- Dans la section « Mon compte », cliquer sur le bouton « Ajouter un utilisateur »
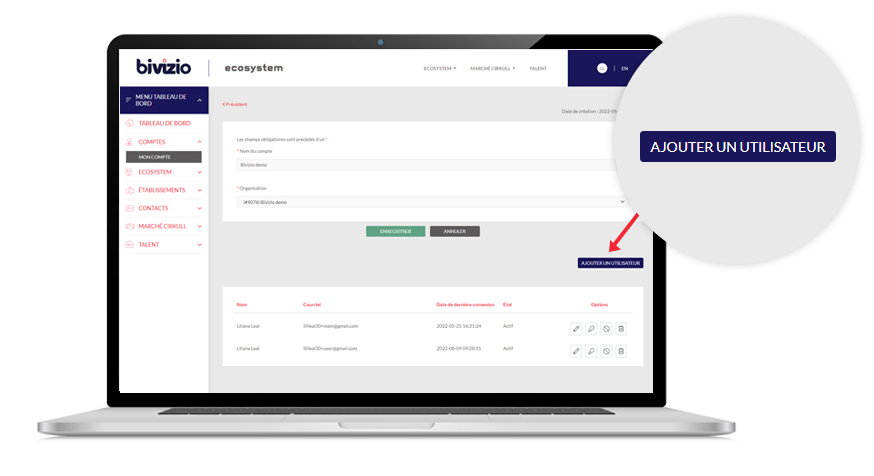
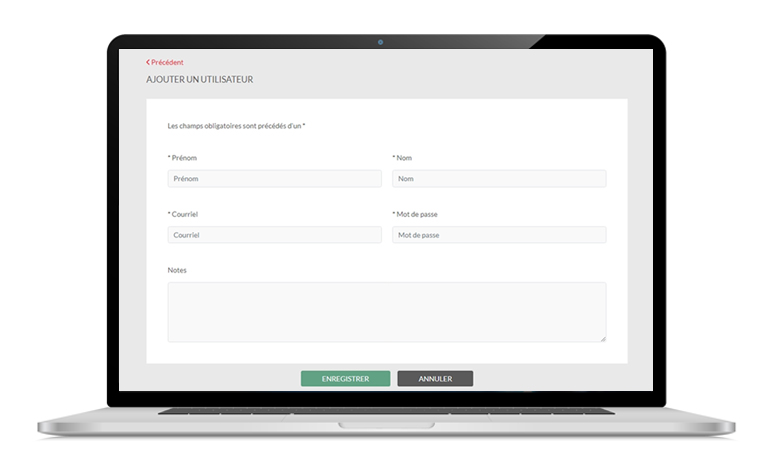
- Remplir toutes les informations de l’utilisateur
- Cliquer sur le bouton « Enregistrer »
- Cliquer sur le bouton « Précédent »
- Cliquer sur le bouton en forme de clé dans «Options » de l’utilisateur en question
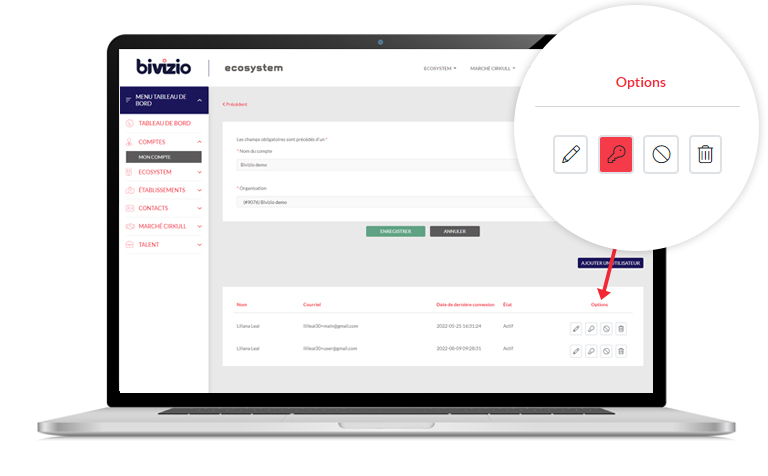
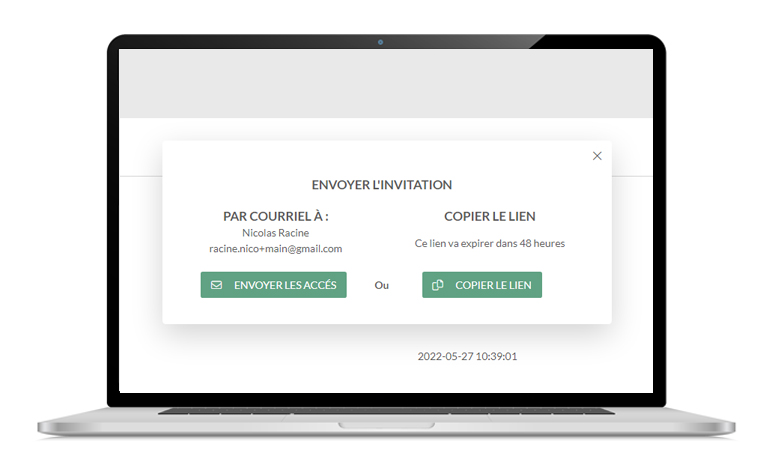
- Choisir une méthode pour envoyer l’invitation
- Envoyer automatiquement un courriel à l’aide de la plateforme. Cliquer sur le bouton « Envoyer les accès »
- Générer un lien pour envoyer les accès manuellement. Cliquer sur le bouton «Copier le lien »
Modifier son organisation et créer un nouvel établissement
a. Remplir les informations de l’organisation
b. Changer le statut de « Inactif » à « Actif »
c. Cliquer sur le bouton « Enregistrer »
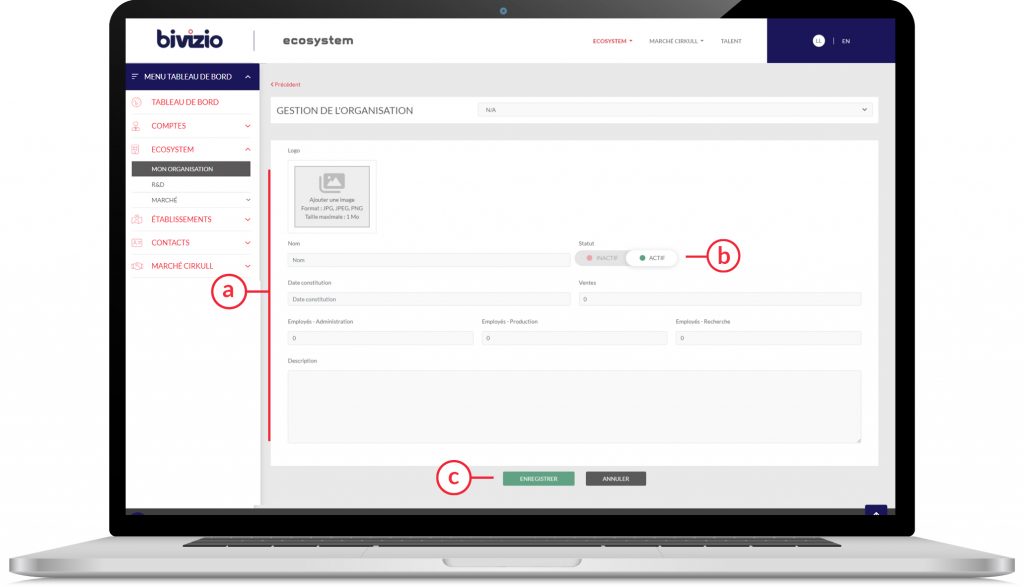
Ajouter un établissement
- Dans le menu de gauche, accéder à la section établissements «Ajouter un établissement»
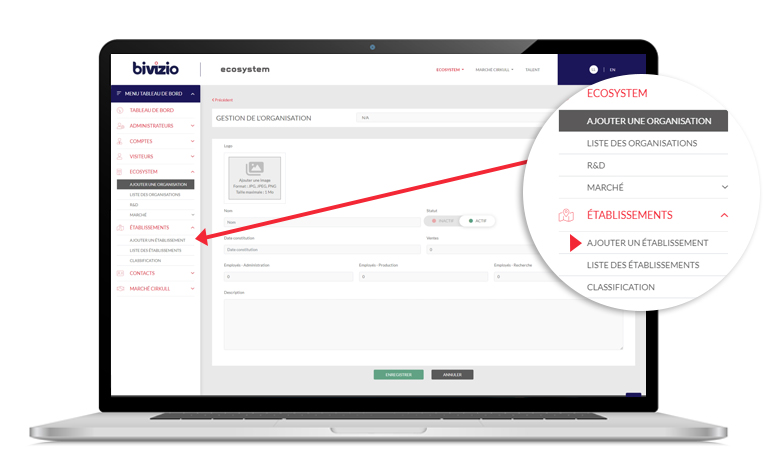
a. Remplir les informations de l’établissement
b. Changer le statut de « Inactif » à « Actif »
c. Cliquer le bouton « Enregistrer »
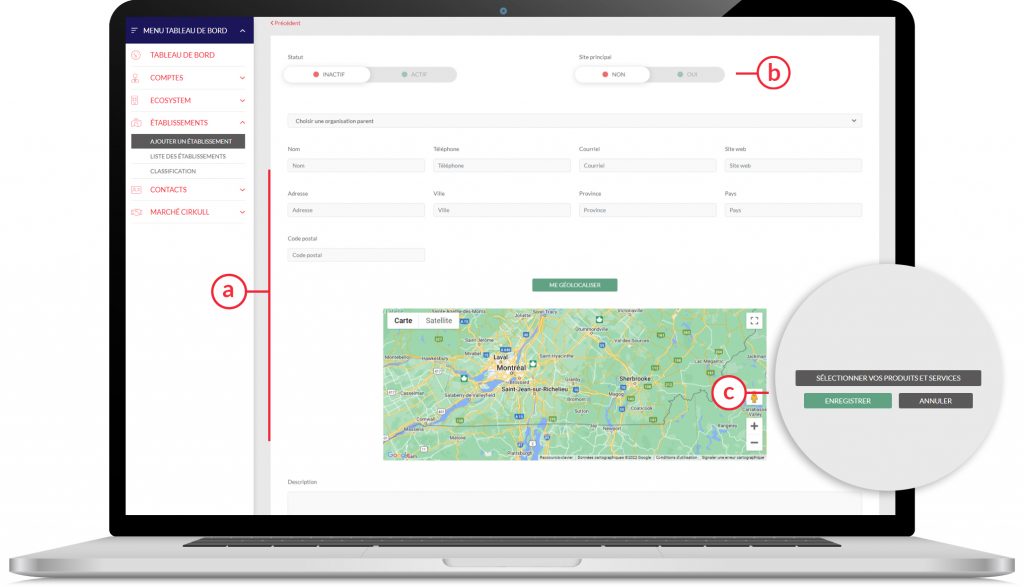
Classer un établissement avec un code
- Dans le menu de gauche, accéder à la section établissements «classification»
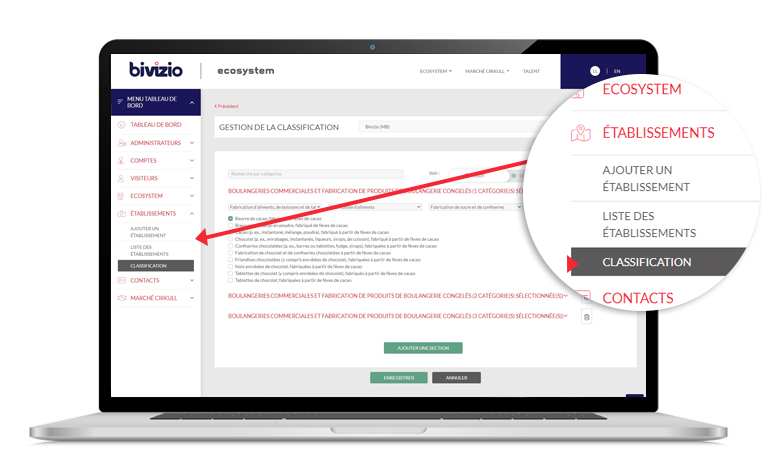
- Sélectionner l’établissement
- Effectuer la recherche par mot clé ou par menu déroulant de ses produits ou services.
- Cliquer le bouton « Enregistrer »